En CoolPaintr VR tienes toda clase de herramientas y funcionalidades que te ayudarán a sacar el artista que llevas dentro pero claro ¡nadie nace sabiendo! A continuación tienes toda clase de ayudas para sacarle el máximo partido a esta maravillosa experiencia VR ¡La práctica hace al maestro!

Cómo colocar la cámara
Cómo colocamos la cámara es muy importante para una experiencia satisfactoria con CoolPaintrVR. Utiliza la siguiente imagen como referencia para colocar la cámara correctamente.
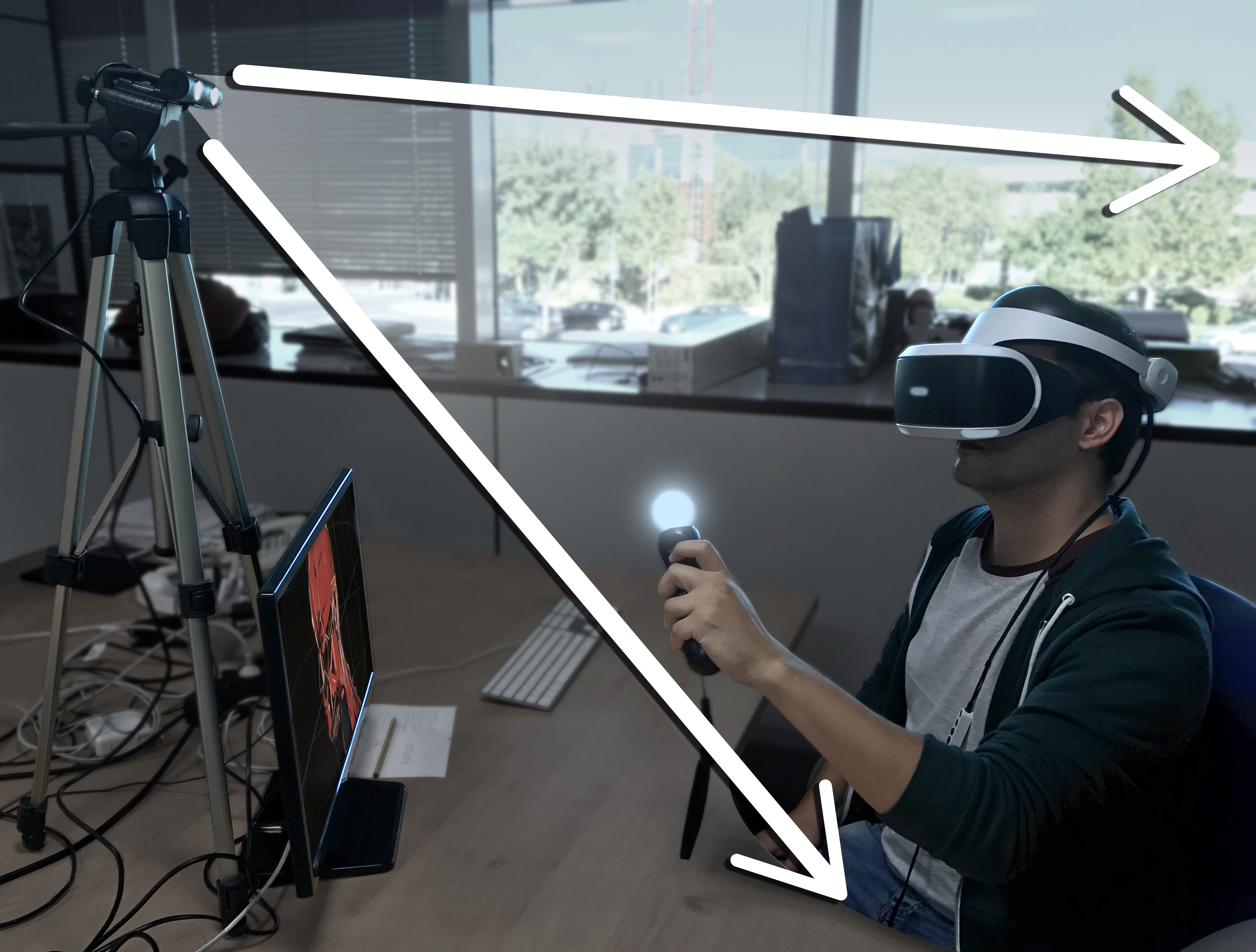
La cámara tiene que estar en una posición alta para cubrir al usuario correctamente. Puedes utilizar un trípode o, si la pantalla es suficientemente alta, colocar la cámara encima.
La configuración actual funciona mejor si el usuario está sentado.
Cuando el usuario se aleja de la escena, en la aplicación se muestra un cono blanco que la delimita como si nos dijera "¡este es el borde!"

Límites
El mando PlayStation Move necesita permanecer dentro de un área determinado.
La aplicación muestra un cono blanco cuando el usuario está a punto de salir del área dentro del cual la cámara puede identificar al mando.
En este modo podrás usar el mando como pincel para crear tu obra así como acceder a toda clase de herramientas y colores ¿Listo para dejar volar tu imaginación?
Controles:
Utiliza el botón T para pintar la escena ¡Atento! Si pulsas más fuerte o más flojo conseguirás un trazo más grueso o fino ¡Dale caña!
Para cambiar de color, una vez abierta la paleta, apunta al color que quieras y pulsa el botón T. Cuando tengas el color deseado cierra la ventana con el círculo.
Contenido:
Abrir el menú principal
Utiliza el cuadrado para abrir el menú principal. Esta ventana se colocará donde apuntes con el mando así que si no te sale muy bien ubicado cierra, apunta a otro sitio, y vuelve a abrirlo.
Cerrar el menú principal
Vuelve a pulsar el cuadrado para cerrar el menú principal.
Abrir el menú de pinceles
Con el triángulo puedes abrir el menú de pinceles en donde, utilizando el botón T, podrás elegir toda clase de herramientas. Esta ventana se colocará donde apuntes con el mando así que si no te sale muy bien ubicado cierra, apunta a otro sitio, y vuelve a abrirlo.
Cerrar el menú de pinceles
Vuelve a pulsar el triángulo para cerrar el menú de pinceles.
Abrir la paleta de colores
Pulsa el círculo para abrir la paleta de colores. En ella puedes elegir colores preseleccionados o directamente buscar el color que quieras en la zona central. Los colores que elijas se guardan en la casilla elegida previamente por lo que puedes hacerte una paleta de color personalizada para tu escena y, además, esta se guarda para cada una de tus obras.
Esta ventana se colocará donde apuntes con el mando así que si no te sale muy bien ubicado cierra, apunta a otro sitio, y vuelve a abrirlo.
Pegar la paleta de colores
Vuelve a pulsar el círculo para cerrar la paleta de colores.
Deshacer el último trazo o acción
Pulsa la equis para deshacer el último trazo que hayas pintado ¡muy útil! El número de veces que puedes hacer es ilimitado.
Cambiar a modo mover
Si pulsas el botón Move cambiarás al modo mover en el cual cambiará toda la funcionalidad de los botones y las acciones que se pueden hacer. Recuerda que es solo una pulsación para alternar entre modos y no hace falta que lo mantengas pulsado.
Desde el menú de dibujo puedes seleccionar toda clase de herramientas como pinceles, tuberías, figuras o efectos. El buen uso de estas herramientas te permitirá crear todo lo que sueñes pero para eso necesitas ¡práctica!
Controles:
Para seleccionar las diferentes herramientas apunta y pulsa el botón T. En la mayoría de los casos verás como aparece un desplegable para mostrar herramientas más específicas, en este caso, desplázate a una de ellas con el mando y selecciona la que quieras con el botón T
Contenido:
Pinceles
Estas herramientas son similares a los pinceles tradicionales creando en el espacio trazos de color plano. Existen tres tipos de pinceles
- Plano: El pincel más elemental pero con muchas posibilidades.
- Rotulador: Este pincel es más fino que los demás y es perfecto para bocetar o escribir.
- Líquido: Con un aspecto más artístico el pincel líquido te permite conseguir efectos más de acuarela u óleo pero también es muy interesante para otros efectos como plumas, hierba o similares.
Cuentagotas
Permite coger el color de otro elemento de la escena. Elige la herramienta, pulsa sobre el objeto del que quieres coger el color y automáticamente volverás a la herramienta anterior.
Sólidos
Si quieres crear geometría directamente podrás hacerlo gracias a estas herramientas. Además de las clásicas figuras primitivas como la esfera o el cubo hay otras muchas opciones interesantes. Son las siguientes
- Orgánica: Esta herramienta permite crear geometría desde cualquier forma y, además, incluye huesos para poder darle la forma que quieras ¿Cómo se hace esto? Primero intenta dibujar la silueta de la forma que quieras sin cruzar las líneas y cerrando completamente el dibujo. Una vez hecho vete al modo mover con el botón Move y pulsa la equis para editar figuras individualmente, al hacer esto verás que aparece sobre tu geometría un montón de cosas blancas que, si las coges con el mando, podrás moverlas y deformar la figura.
- Orgánica plana: Funciona exactamente igual que la orgánica estándar pero en este caso la geometría que se crea es más plana, como si fuera un tablón de madera.
- Figura de revolución:Con esta herramienta podrás crear volúmenes usando la revolución. Básicamente dibuja un trazo y fíjate que aparece una línea mientras lo haces, esta línea es sobre la que la figura rotará al soltar el botón T. El ejemplo más fácil de entender es dibujar medio jarrón.
- Cilindro
- Cubo
- Pirámide
- Esfera
- Toro
Tuberías
Con esta herramienta en vez de trazos planos crearás geometría parecida a un tubo. Tienes distintas formas para elegir
- Círculo
- Triángulo
- Cuadrado
- Hexágonos
Múltiple
Esta herramienta te permite pintar en el espacio múltiples figuras.
- Niebla
- Triángulos
- Cuadrados
- Hexágonos
Partículas
Coloca toda clase de efectos para darle el toque final a tus creaciones como fuego o nieve pero cuidado, no puedes abusar porque el sistema tiene un límite. Las partículas que puedes crear son las siguientes:
- Chispas
- Fuego
- Nieve
- Polvo mágico
Simetría
Activa esta función para que aparezca un panel en tu escena desde el cual se duplicará al otro lado todo lo que dibujes. El panel lo puedes mover como quieras para lograr este efecto como más te interese.
Cargar imagen
Permite cargar una imagen 2D desde tu USB para usarla como referencia. La imagen debe estar en formato JPG para que sea reconocida correctamente.
Imagen
Activa o desactiva la imagen de referencia cargada previamente.
Materiales
La sección inferior del menú es para elegir el tipo de material que deseas para todo lo que dibujes. Elegir un material hará que todo lo que pintes a partir de ese momento sea del material elegido. Tienes los siguientes tres materiales:
- Difuso Un material mate para tus creaciones.
- Especular Con este material todo lo que dibujes tendrá un brillo especial como si fuera de plástico
- Autoiluminado El material autoiluminado como su nombre indica tiene su propia luz y no tiene ninguna sombra o luz sobre él. Muy interesante para dibujar en estilo más "cartoon"
Con la paleta de colores tienes acceso a cualquier color que imagines y a algunas otras interesantes opciones con las que trabajar.
Controles:
Una vez abierta la paleta, apunta al color que quieras y pulsa el botón T. Cuando tengas el color deseado cierra la ventana con el círculo.
Consejos:
- Cada escena tiene su propia paleta:Los colores que cambies en la paleta se graban en cada escena así que es buena idea invertir un tiempo al principio para elegir que colores quieres para tu creación y tenerlos siempre accesibles
- Selección precisa: A la derecha de la paleta, tienes una selección precisa para el color. Úsala para darle variedad a tus obras.
- Color aleatorio: En la parte superior hay una franja con cuatro colores algo más pequeños que los demás ¿para qué sirve? Actívalo pulsando sobre la casilla que hay a su izquierda y verás como, al pintar, los colores cambian aleatoriamente entre los 4 que hay ahí elegidos. Esto es muy útil para hierba, cabello, tierra y en general cualquier cosa que quieras cierta variedad.
Mover escena
Con este modo podrás mover la escena. Aprieta el botón T y gira el mando mientras lo mantienes pulsado para mover toda la escena junta.
Mover figura
Pulsa el botón equis del mando para activarlo. En este modo podrás mover figuras primitivas por separado y además podrás coger los huesos de las figuras orgánicas para deformar su geometría.
Zoom
Pulsa el botón triángulo para acceder al Zoom. Este modo te permite ampliar o reducir la escena entera. Pulsa el botón T y arrastra el mando mientras lo mantienes pulsado. Si mueves el mando hacia ti, harás la escena más grande. Si mueves el mando hacia el frente, la harás más pequeña.
Reiniciar posición
Si pulsas el botón círculo la escena volverá a su posición y escala originales.
Desde el menú principal puedes seleccionar el modo de trabajo así como otras opciones relacionadas con la escena como el deshacer, rehacer, cargar o grabar.
Controles:
Para seleccionar las opciones apunta y pulsa el botón T
Contenido:
Pintar
Cambia al modo pintar. Los opciones reflejadas en el mando cambian para adaptarse a este nuevo modo.
Borrar
Cambia al modo borrar. Se puede eliminar un objeto de la escena con solo tocarlo.
Mover
Cambia al modo mover. Las opciones reflejadas en el mando cambian para adaptarse a este nuevo modo.
Reiniciar
Permite eliminar toda la escena.
Deshacer
Deshace la ultima acción realizada.
Rehacer
Rehace la ultima acción deshecha.
Grabar
Graba la escena actual permitiendo cargarla más adelante.
Cargar
Permite cargar una de las escenas guardadas previamente.
Exportar
Exporta la escena en un archivo COLLADA (.dae) en el dispositivo USB.
Opciones
Abre el menú de opciones.
En el menú de opciones podrás encontrar configuraciones de preferencias y música.
Controles:
Para seleccionar las opciones apunta y pulsa el botón T
Contenido:
Tutorial
Activa o desactiva la ayuda de Arty durante el uso de las herramientas.
Sonido
Activa o desactiva la reproducción de los sonidos de la aplicación.
Música
Activa o desactiva la reproducción de música.
Cargar música
Permite cargar la música disponible en un pendrive dentro de la carpeta coolpaintr/MUSIC.
Rejilla
Activa o desactiva la rejilla de fondo.
Créditos
Muestra los créditos de la aplicación.
Color de interfaz
Permite cambiar el color del fondo y los menús. Puedes elegir entre una serie de ajustes preestablecidos con diversos colores.
Esta opción activa o desactiva el sonido de juego.
Para poder escuchar tu propia música dentro de CoolPaintrVR necesitarás un pendrive USB. Cuando conectas tu pendrive USB a la consola por primera vez, la aplicación creará automáticamente una carpeta llamada coolpaintr, dentro de la cual se habrán creado otras, entre ellas, MUSIC.
Conecta tu pendrive USB a un ordenador una vez se hayan creado las carpetas. Introduce la música que quieras dentro de coolpaintr/MUSIC en formato MP3. Conecta el pendrive USB a tu consola y, dentro de CoolPaintrVR, accede al menú de opciones y pulsa el icono de "Cargar música". Aparecerá una ventana en el mando que te permitirá elegir la canción con la que quieres empezar. Pulsa el botón cuadrado para aceptar y la música comenzará a reproducirse. Cuando acabe la canción la siguiente empezará automáticamente.
¡Puedes hacer todo este proceso sin salir de CoolPaintrVR! No temas en introducir o extraer el pendrive USB mientras la aplicación esté abierta, no pasará nada.








Espátula
Con la espátula podrás utilizar los pinceles de tinta (plano y líquido). Crea trazos de bordes cuadrados o con forma de pintura. La presión del gatillo controlará el grosor del trazo.

Rotulador
Con el rotulador podrás utilizar el pincel de contorno y crear las formas orgánicas. Tiene los bordes redondeados y un grosor más fino, haciéndolo perfecto para detalles. La presión del gatillo controlará el grosor del trazo.

Primitivas
Crea formas primitivas como cubos, pirámides, esferas y cilindros. Ideal para hacer formas perfectas. Pulsa el gatillo y, sin soltarlo, arrastra para establecer la escala del objeto.

Partículas
Dale a la escena un toque mágico con las partículas. Puedes crear fuego, hacer que caiga nieve, llenar la escena de polvo de ambiente o colocar chispas mágicas. Coloca el pincel donde quieras situar las partículas y haz click con el gatillo para crear un emisor. En el caso del fuego, si arrastras mientras haces click crearás un camino que irá siguiendo el fuego.

Mover
Permite mover la escena para poder recolocarla en una posición más cómoda para seguir pintando desde otro punto de vista o ver mejor un detalle. Con el botón equis se entra en el modo mover objeto, el cual permite mover formas primitivas, o editar la colocación de los huesos de las figuras orgánicas. Con el botón círculo se reinicia la colocación de la escena.

Lupa
Con la lupa podrás hacer crecer o menguar la escena. Muy útil para poder pintar pequeños detalles o esconder secretos. Pulsa el gatillo y arrastra mientras lo mantienes pulsado. Hacia delante encogerás la escena, mientras que hacia atrás la harás más grande. Es importante colocar dentro del cubo de referencia aquello hacia lo que queramos acercarnos o alejarnos. Funcionará a modo de centro de la escala.

Humo
Crea esferas de humo que se mezclarán entre ellas si se juntan. Muy útil para simular niebla o, si lo colocas sobre un trazo, hacerlo brillar. Pulsa el gatillo una sola vez para crear una esfera. Pulsa y arrastra mientras mantienes pulsado para crear una estela.
